09 Jul


Creating Your First Digital Illustration: A Step-by-Step Tutorial for Beginners
Digital illustration can seem daunting at first, but with the right tools and guidance, you can create stunning artwork. Follow this step-by-step tutorial to create your first digital illustration.
Step 1: Choose Your Software
- Adobe Photoshop: Industry standard for digital art, versatile but can be complex.
- Adobe Illustrator: Best for vector art, excellent for scaling illustrations.
- Procreate: Popular among iPad users, intuitive with a wide range of brushes.
- GIMP: Free and open-source, good for beginners.
For this tutorial, we’ll use Adobe Photoshop, but the principles can be applied to other software.
Step 2: Set Up Your Canvas
- Open Photoshop.
- Create a New Document:
- Go to
File > New. - Set the dimensions (e.g., 2000x2000 pixels) and resolution (300 DPI for print, 72 DPI for web).
- Choose a white background.
- Go to
Step 3: Sketch Your Idea
- Create a New Layer:
- Click on the
New Layericon in the Layers panel.
- Click on the
- Select the Brush Tool (B):
- Choose a soft round brush, set opacity to 50%.
- Sketch Rough Outline:
- Draw your idea lightly. It doesn’t have to be perfect; this is just the base.
Step 4: Refine Your Sketch
- Lower the Opacity of the Sketch Layer:
- Reduce the opacity to around 30%.
- Create a New Layer for Refinement:
- Use a smaller, harder brush to refine your sketch.
Step 5: Outline Your Drawing
- Create a New Layer for Inking:
- Place it above the sketch layers.
- Select the Pen Tool (P) or Brush Tool (B):
- For the Pen Tool, trace your refined sketch, right-click, and choose
Stroke Pathwith the brush. - For the Brush Tool, use a hard round brush to carefully outline your drawing.
- For the Pen Tool, trace your refined sketch, right-click, and choose
Step 6: Add Base Colors
- Create a New Layer Below the Inking Layer:
- Label it as "Base Colors".
- Select the Paint Bucket Tool (G) or Brush Tool (B):
- Fill in the different areas of your illustration with flat colors.
Step 7: Add Shading and Highlights
- Create New Layers for Shadows and Highlights:
- Set the shadow layer to
Multiplyand the highlight layer toOverlayorSoft Light.
- Set the shadow layer to
- Use a Soft Brush:
- Choose darker shades for shadows and lighter shades for highlights.
- Add depth by painting along the contours.
Step 8: Add Details and Textures
- Create Additional Layers:
- Add textures, patterns, and finer details on separate layers for better control.
- Use Various Brushes:
- Experiment with different brush types to achieve desired textures.
Step 9: Final Adjustments
- Adjust Colors and Contrast:
- Use adjustment layers (
Hue/Saturation,Brightness/Contrast) to tweak the overall look.
- Use adjustment layers (
- Clean Up:
- Erase any stray marks or refine lines as needed.
Step 10: Save and Export Your Illustration
- Save Your Work:
- Save the file in PSD format to preserve layers.
- Export for Web or Print:
- Go to
File > Export > Export Asand choose the desired format (JPEG, PNG).
- Go to
Tips for Beginners:
- Practice Regularly: The more you draw, the better you’ll get.
- Use References: Look at real-life objects or other artists’ work for inspiration.
- Experiment: Try different tools, brushes, and techniques to find your style.
- Take Breaks: Stepping away from your work can give you a fresh perspective.
Conclusion
Creating your first digital illustration is a rewarding experience. By following these steps and practicing consistently, you'll develop your skills and confidence as a digital artist. Happy illustrating!

 29 years of #TheProfessor
29 years of #TheProfessor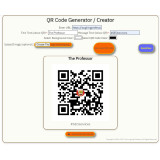
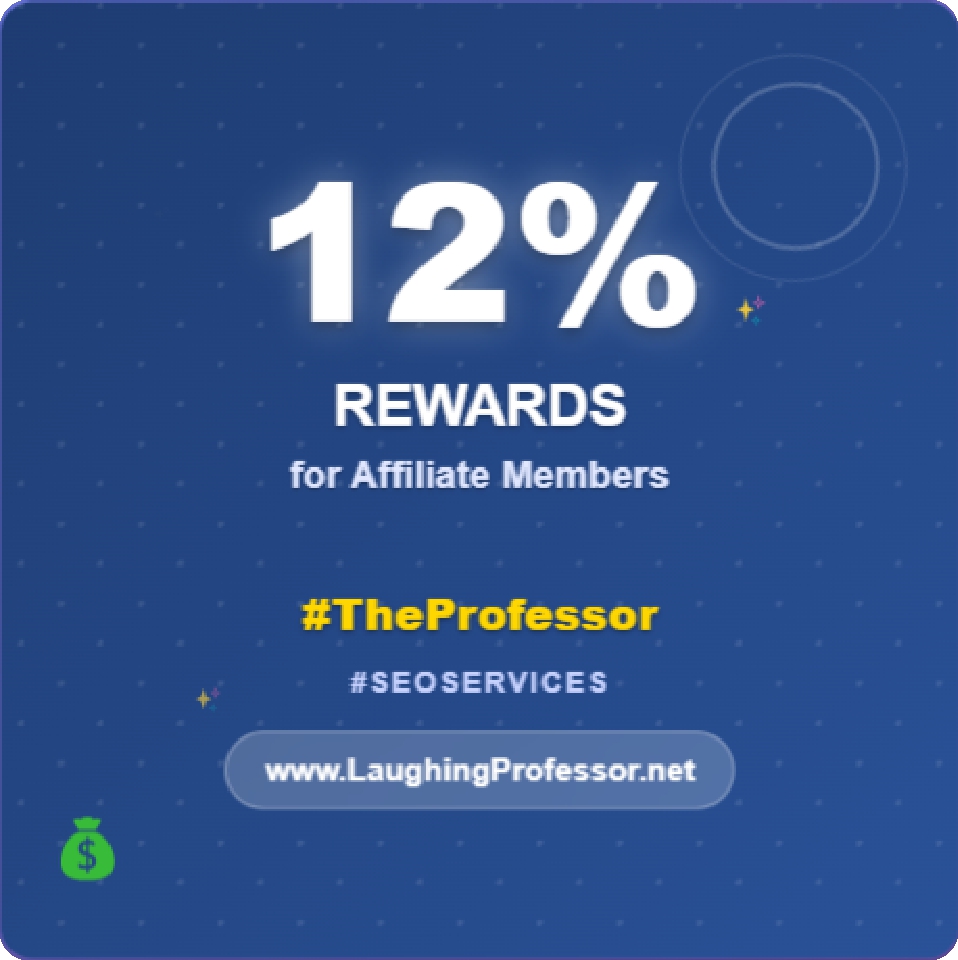 12% rewards for affiliate members
12% rewards for affiliate members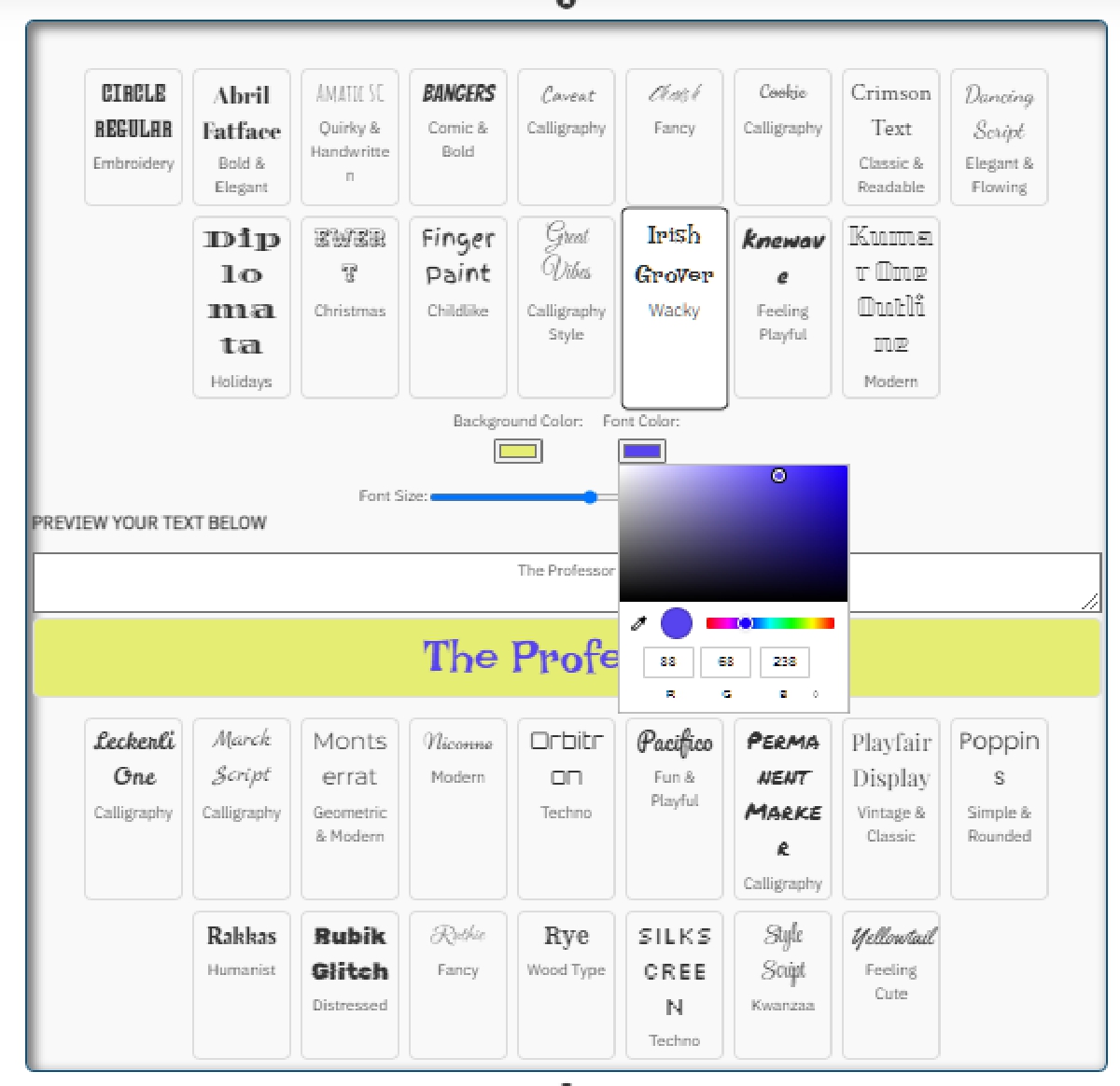


Leave a Comment