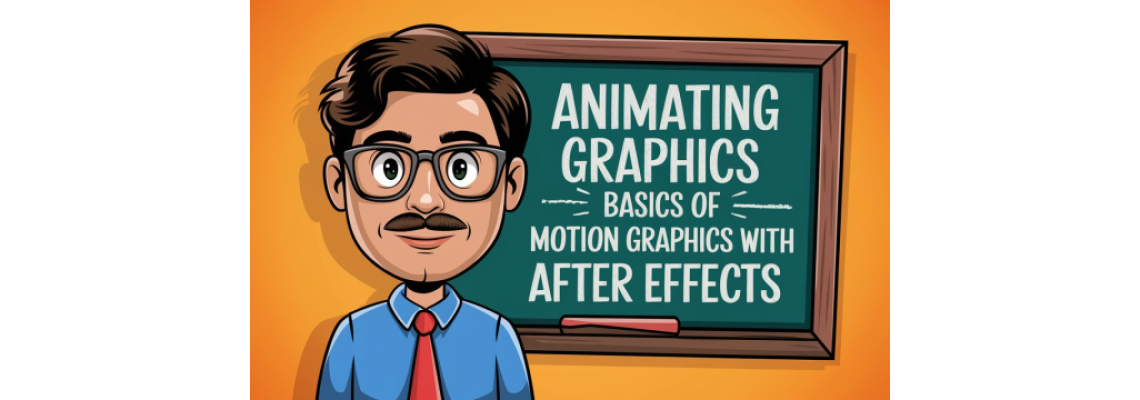
Animating Graphics: Basics of Motion Graphics with After Effects
In the world of digital media, motion graphics have become an essential part of visual storytelling. Whether you're creating an engaging YouTube intro, eye-catching social media content, or professional marketing videos, motion graphics can captivate an audience and convey complex ideas effectively. One of the most popular tools for creating motion graphics is Adobe After Effects.
In this article, we’ll dive into the basics of animating graphics with After Effects, covering key concepts, techniques, and tips to help you get started.
What is Motion Graphics?
Motion graphics are a type of animation where graphic elements move in a visually dynamic way, often combined with audio to enhance the message. These graphics can be used in videos, websites, apps, presentations, and more. Adobe After Effects is one of the industry standards for creating these animations, offering a powerful toolkit for designers.
Why Use After Effects for Motion Graphics?
After Effects is widely known for its versatility and depth in animation capabilities. Here are some reasons why it stands out:
- User-friendly Interface: Once you’re familiar with the layout, the workflow becomes intuitive.
- Layer-based animation: You can manipulate individual layers to control how each element moves, interacts, and transforms.
- Powerful Tools: From keyframes to effects, masks, and parenting layers, After Effects offers precise control over your animations.
- Plugins & Integrations: Extensive plugin libraries and integrations with other Adobe software make it easier to expand capabilities.
Basics of Motion Graphics in After Effects
Let’s break down some essential steps for animating graphics in After Effects.
1. Getting Started: Importing Assets
Before you begin animating, you’ll need to bring in your design assets (such as vector images, logos, or text). After Effects accepts files from various Adobe programs like Photoshop and Illustrator, as well as other formats like PNG, JPEG, and MP4.
- Tip: Organize your layers before importing, especially if working with Illustrator or Photoshop files. After Effects will maintain those layers, giving you more flexibility in animation.
2. Keyframes: The Foundation of Animation
Keyframes are the backbone of any motion graphic animation in After Effects. They allow you to define starting and ending points for your animations.
To create a simple animation:
Select the layer you want to animate.
Click the stopwatch icon next to the property you want to animate (e.g., position, scale, opacity).
Move the playhead in the timeline and adjust the value of the property. After Effects will automatically create a keyframe.
Tip: Ease in and ease out your keyframes for smoother transitions. Right-click the keyframe, go to Keyframe Assistant, and select Easy Ease.
3. Working with the Graph Editor
The Graph Editor allows you to control the speed and smoothness of your animations. You can adjust the motion curve to create more dynamic animations that accelerate or decelerate over time, giving your animations a more polished, professional feel.
- Tip: Explore both value graphs and speed graphs to see how your changes affect the motion.
4. Using Pre-compositions
A pre-composition (or pre-comp) is like a nested timeline that groups multiple layers into a single layer. This allows for easier management of complex animations and helps keep your workspace clean.
- Tip: Use pre-comps when working with large projects to group related elements. This keeps your project organized and reduces clutter in your main composition.
5. Applying Effects & Presets
After Effects comes with a vast library of built-in effects and presets that you can apply to your layers. From blurs and distortions to 3D transformations, you can quickly enhance your motion graphics.
- Tip: Don’t go overboard with effects! Subtlety is key to maintaining a clean, professional look. Start with common effects like Gaussian Blur or Drop Shadow to add depth.
6. Masks and Mattes
Masks allow you to hide or reveal specific parts of a layer. This technique is often used for creating transitions or revealing text. You can create masks with shapes, paths, or freehand drawing tools.
- Tip: Experiment with alpha mattes for more advanced masking techniques, such as animating one layer to reveal another.
7. Parenting and Null Objects
Parenting allows you to link one layer’s motion to another. For example, if you want to animate several objects together, you can create a null object (an invisible control layer) and parent other layers to it. This makes it easier to move or rotate multiple elements simultaneously.
- Tip: Use null objects when you want more control over complex movements involving multiple layers.
8. Rendering Your Motion Graphics
Once your animation is complete, it’s time to render the composition into a video file. The After Effects rendering queue allows you to export your project in various formats, such as MP4, MOV, or GIF.
- Tip: For web-based projects, export using the H.264 format to ensure compatibility and a smaller file size without sacrificing quality.
Conclusion
Mastering the basics of motion graphics with After Effects opens up endless creative possibilities. Whether you're a designer looking to add dynamic visuals to your portfolio or a business wanting to enhance marketing content, learning how to animate with After Effects can make your projects stand out.
Start practicing today by experimenting with keyframes, effects, and pre-compositions—and don’t be afraid to push your creativity!
Looking for more in-depth tutorials on After Effects and motion graphics? Subscribe to our newsletter for the latest tips, tricks, and guides!

 29 years of #TheProfessor
29 years of #TheProfessor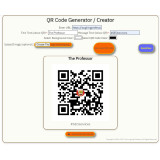
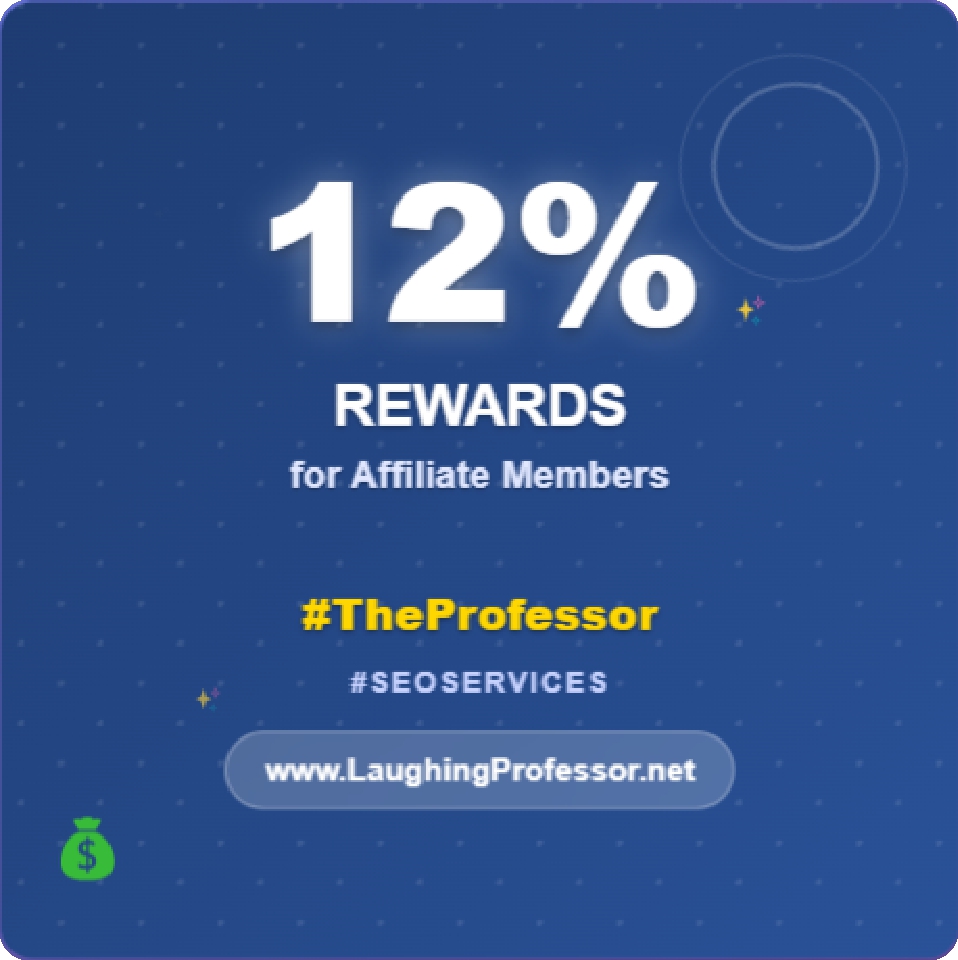 12% rewards for affiliate members
12% rewards for affiliate members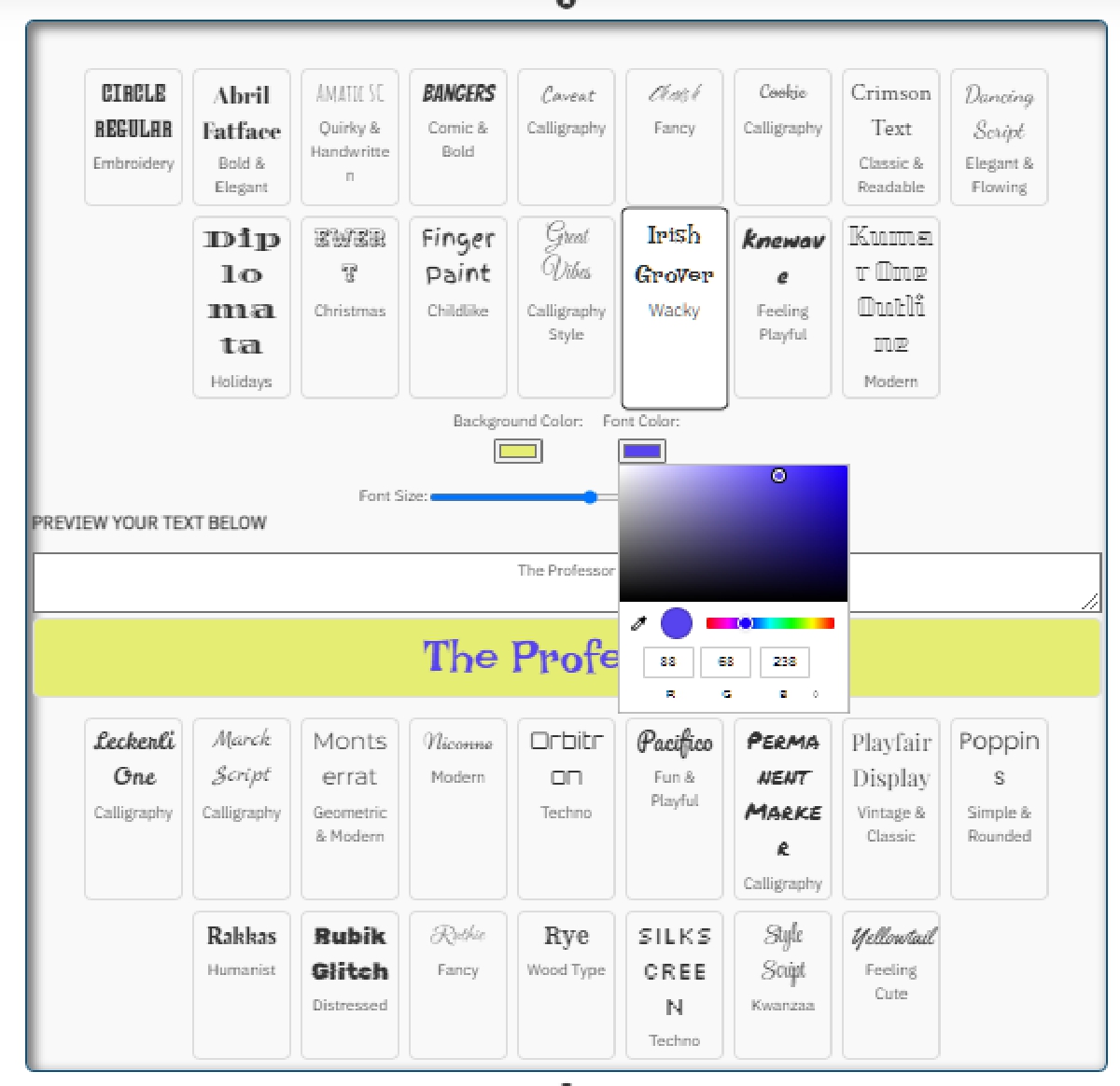


Leave a Comment